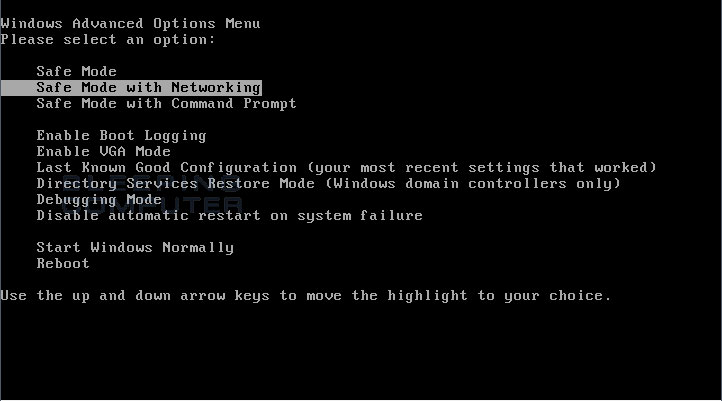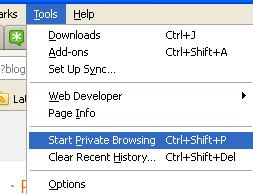Do you know, Most of the people Don't use their internet speed to their full potential?
Yes, You read it right.. Most of you don't use their maximum internet speed.
Internet speed depends on two factors:
1. External Factors
2. Internal Factors
External Factors can be taken care by checking your internet speed by any speed testing websites and matching that with the speed, your service provider has promised you to provide.
By 'Internal Factor' I mean, whether you use 100% of the speed being recieved on port/wifi device of your computer or not ?
Truth is, most of us use only 80% of the internet speed being received. Rest 20% is reserved by default for windows.
Solution
To Utilize 100% of your internet speed, follow these simple procedure:
-> Go to "Start->Run"
-> type "gpedit.msc" enter
-> Go to "computer configuration->administrative templates->network->Qos packet scheduler"
-> double click on "Limit reservable bandwidth"
-> in the window select enable and set it to '0'
-> 'apply->ok'
close the window and enjoy :)
you can revert it anytime you wish to by "selecting not configured"
Happy speedy surfing :)